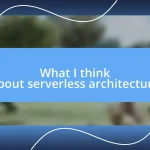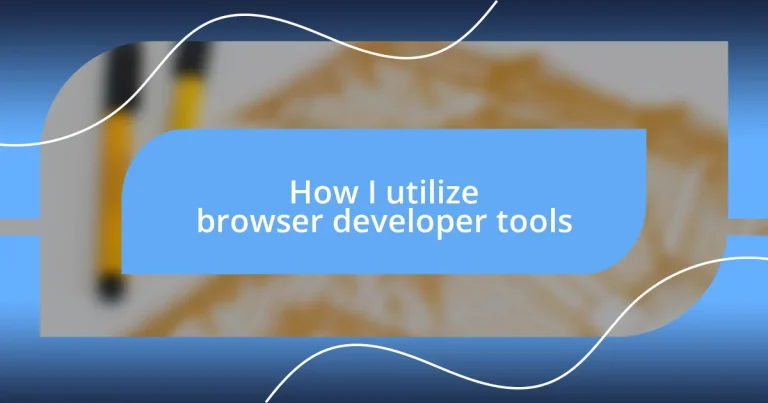Key takeaways:
- Browser developer tools empower web developers to inspect, modify, and optimize website elements in real time, enhancing their design skills and performance significantly.
- The console is a crucial tool for debugging, enabling instant code execution and real-time feedback that helps identify issues and encourages continuous learning.
- Utilizing keyboard shortcuts, custom snippets, and performance analysis can streamline workflows, making the web development process more efficient and impactful.
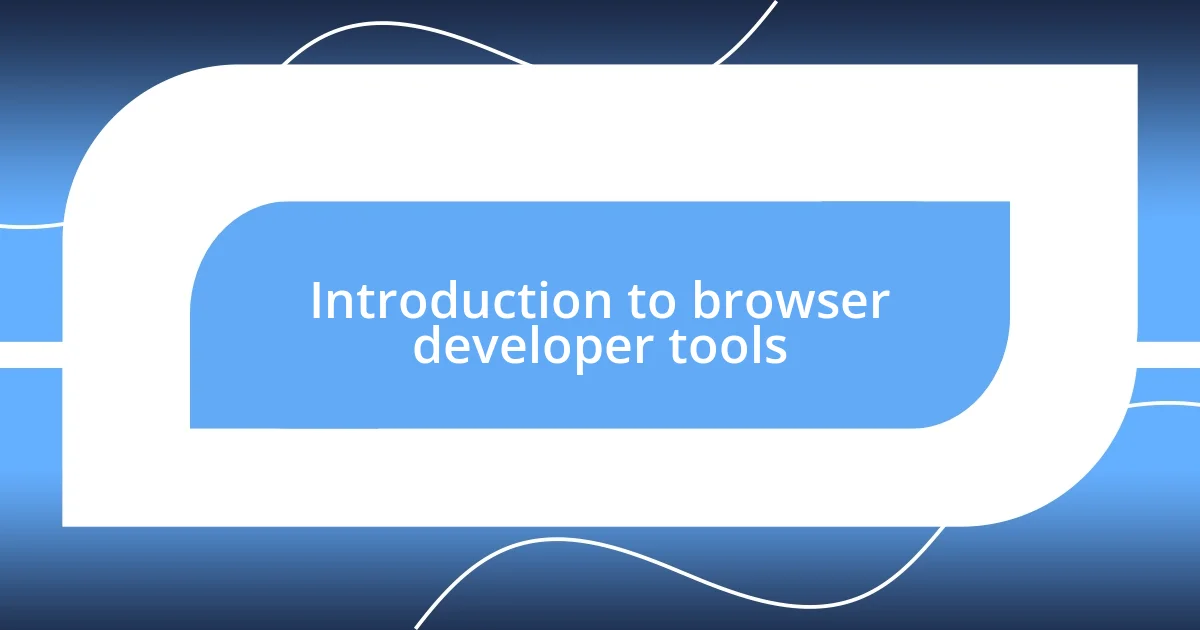
Introduction to browser developer tools
When I first stumbled upon browser developer tools, it felt like finding a secret passageway into the heart of web pages. These tools, built right into browsers like Chrome and Firefox, allow us to dive deep into the code, styles, and performance metrics of websites. Have you ever wondered how a page you love achieves its sleek look? With developer tools, you can peek behind the curtain and uncover its design secrets.
One of my favorite experiences with these tools was when I decided to troubleshoot a personal website of mine. I was frustrated with how slowly it loaded, so I opened the network tab and immediately noticed images that were much larger than they needed to be. It was a game-changer! It’s incredible how quickly you can start optimizing your site’s performance with just a few clicks. Do you realize how empowering it is to take control of your web development journey?
Moving beyond just editing code, browser developer tools provide a rich environment for experimentation. You can modify HTML elements or CSS styles on the fly, watching changes take effect in real time. Have you ever wished you could just try out a new color scheme or layout without affecting the live site? That’s the beauty of these tools—they allow you to play with your designs, learn from your mistakes, and ultimately enhance your skills as a developer.
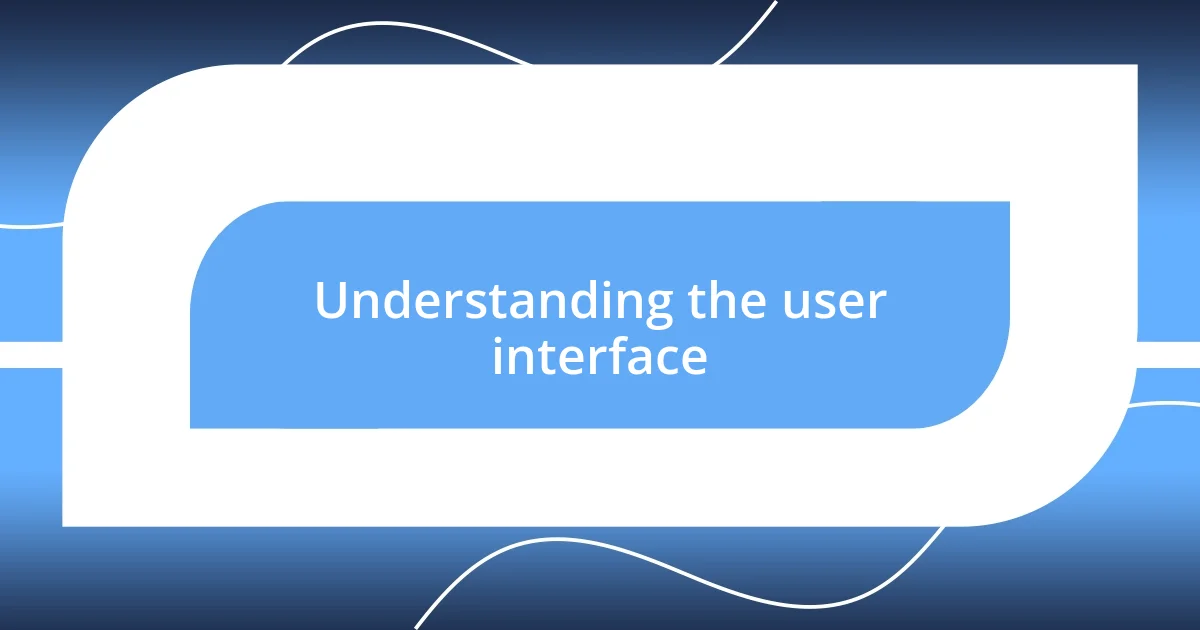
Understanding the user interface
The user interface of browser developer tools can initially feel a bit overwhelming, but once you start exploring, it becomes quite intuitive. For instance, when I first opened the Elements panel, I found myself fascinated by the live structure of a website. It reminded me of a puzzle where each piece represented a different element—divs, headers, images. I vividly recall the moment I clicked on an image and effortlessly modified its CSS directly from that panel. It felt like I had the power to reshape the website with just a few keystrokes.
Understanding how to navigate the key components of the interface makes all the difference. Here’s what I typically focus on when familiarizing myself with the tools:
- Elements Panel: This lets you inspect and modify HTML/CSS in real time.
- Console: A space to run JavaScript commands and see instant results.
- Network Tab: Displays all network requests, helping identify performance bottlenecks.
- Sources Tab: Here, I can evaluate scripts, set breakpoints, and debug.
- Performance Tab: Useful for measuring load times and optimizing resources.
Each of these panels has its unique features, and I’ve learned that taking the time to explore them can unlock a world of possibilities for debugging and enhancing web pages. It’s like turning on the lights in a dark room; everything becomes clearer and more manageable, transforming confusion into clarity.
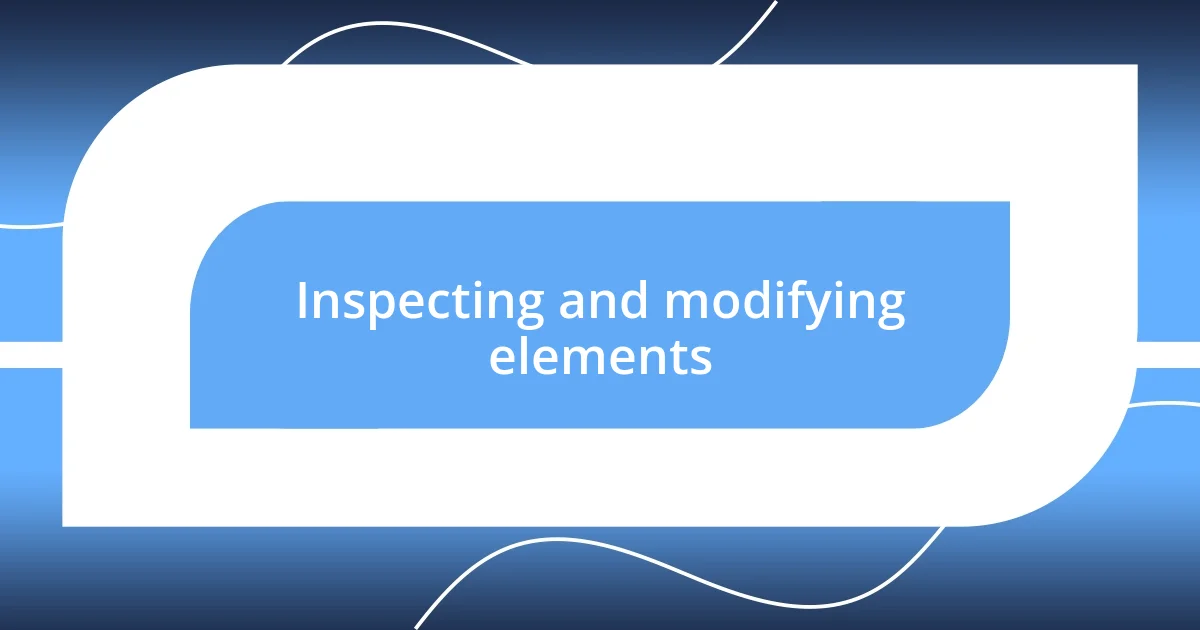
Inspecting and modifying elements
When I delve into inspecting and modifying elements, it feels a bit like detective work, searching through the structure of a page to uncover hidden details. The Elements panel is where the real magic happens; I often click on different elements, and it’s exhilarating to see their CSS styles and properties pop up in real time. One memorable moment was when I stumbled upon a misaligned text box on a landing page I was curious about. I quickly tweaked its margin and padding settings, and just like that, it transformed the overall look of the page. Isn’t it satisfying to witness immediate changes?
There’s a certain thrill in experimenting with styles—like when I adjusted the font size and color of headings to see how they impacted the overall design. Each small change can have a significant effect! I sometimes catch myself wondering why certain design choices are made, and this experimentation lets me play designer for a moment. It’s not just about fixing things; it’s about exploring ideas and discovering what truly works. Engaging with these elements personally helps me learn the principles of design more intuitively.
Modifying elements also provides a unique opportunity for trial and error without any risk. I recall a session where I completely overhauled my friend’s blog layout just for fun. I tried out various colors and photo placements, and while some attempts didn’t hit the mark, others were surprisingly appealing. Watching his reaction when he saw the options I created was priceless! It highlights how powerful these tools are, allowing us to realize our creative potential while developing our technical skills.
| Action | Outcome |
|---|---|
| Inspect Element | View HTML structure and styles |
| Modify CSS | See real-time changes on the page |
| Delete Elements | Test design impacts without permanent changes |
| Add Elements | Experiment with new layouts |
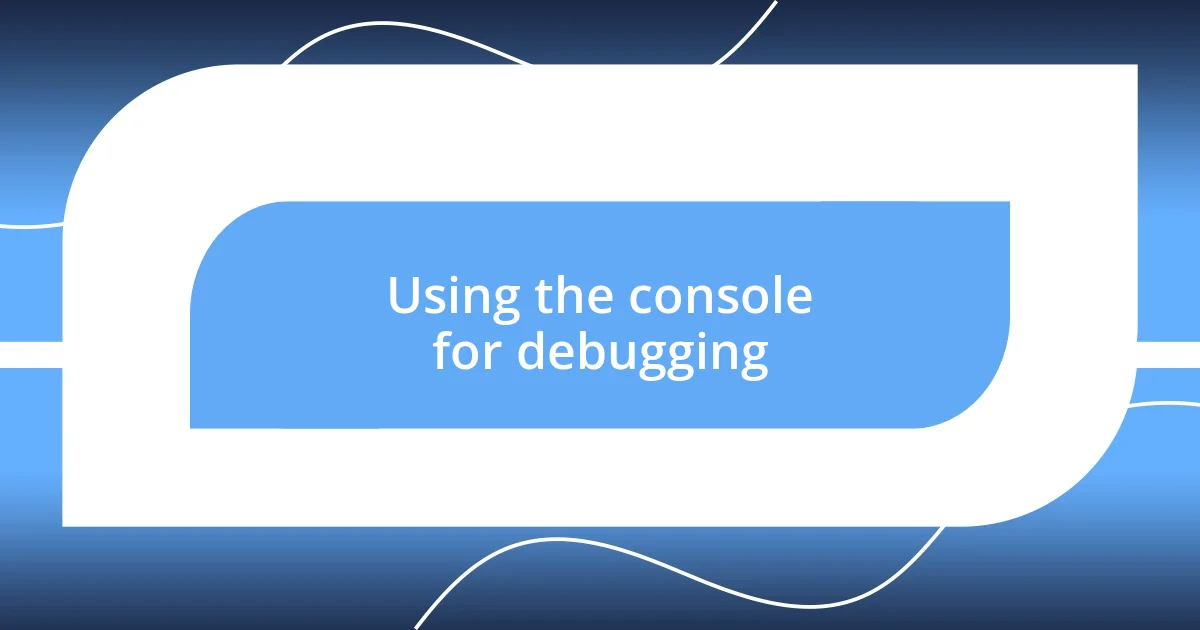
Using the console for debugging
Using the console for debugging is often where I unravel the mysteries of a website’s behavior. I can’t emphasize enough how invaluable the console has been in my debugging toolkit. For example, there was a time when a JavaScript function just wouldn’t execute properly. I remember sitting there, typing console.log() statements throughout my code, and with each log statement, I felt like I was shining a flashlight into dark corners, revealing hidden issues.
One thing I love about the console is its ability to execute snippets of code on the fly. When a feature isn’t working as expected, instead of endlessly referring back to my editor, I simply hop over to the console, run some test cases, and observe the results in real time. It’s almost like having a conversation with the code—asking it questions and getting immediate answers! This interaction not only helps to identify issues quickly but also makes the debugging process feel more dynamic and engaging. I often wonder how many developers neglect this tool; for me, it’s become a crucial part of my workflow.
On another occasion, I miscalculated a variable’s value, leading to some odd behavior on the page. Instead of feeling frustrated, I embraced the moment. I opened the console and experimented with adjustments. I remember laughing a little when I realized how an overlooked detail could throw everything off-kilter. It reminded me that even small errors can lead to big headaches. The console not only helps fix problems but also reminds me to appreciate the learning moments that arise from troubleshooting. Have you ever made a small tweak that changed everything? This is the power of the console—it encourages exploration and ensures I never stop learning.
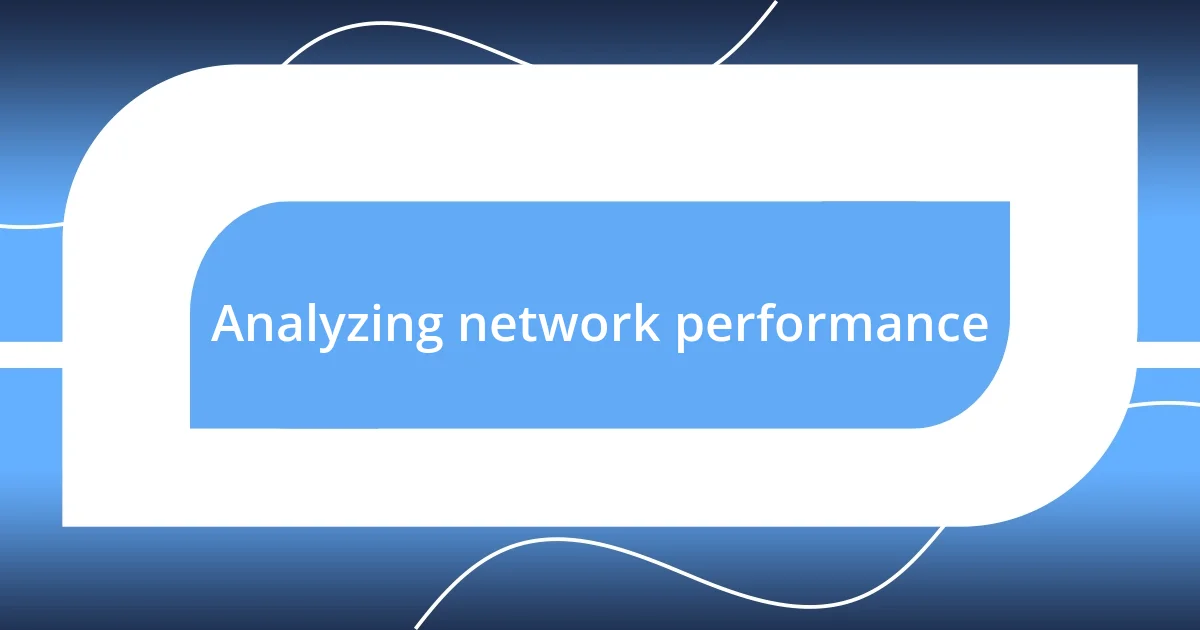
Analyzing network performance
Analyzing network performance is one of those tasks that, once you get the hang of it, can be quite revealing. I often start this process by navigating to the Network panel, where I can see all my requests laid out before me. It’s like looking at a pulse chart of the website’s activity! Watching how long each request takes reminds me how even minor delays can significantly impact user experience. Have you ever felt that frustration when a page takes too long to load?
After I get a snapshot of the requests, I usually filter for the types of files I want to analyze—like images or scripts. This is where I can become a bit of a detective in trying to identify culprits that might be slowing things down. Recently, I noticed that a large image file was dragging the whole page’s performance. I couldn’t help but chuckle when I realized a quick image optimization could potentially decrease load times drastically. It’s astonishing how a simple fix can revitalize a sluggish site!
What really excites me is the waterfall view of network requests. It’s fascinating to see how each request interacts with others and how cascading effects unfold. For instance, during my last project, I discovered that delaying a specific script could improve overall performance. Watching those adjustments unfold in real time felt like a thrilling game of strategy. How often do we overlook how interconnected our web assets are? That’s the beauty of these tools—they highlight relationships that might not be immediately obvious, allowing for smarter decisions in our web development endeavors.
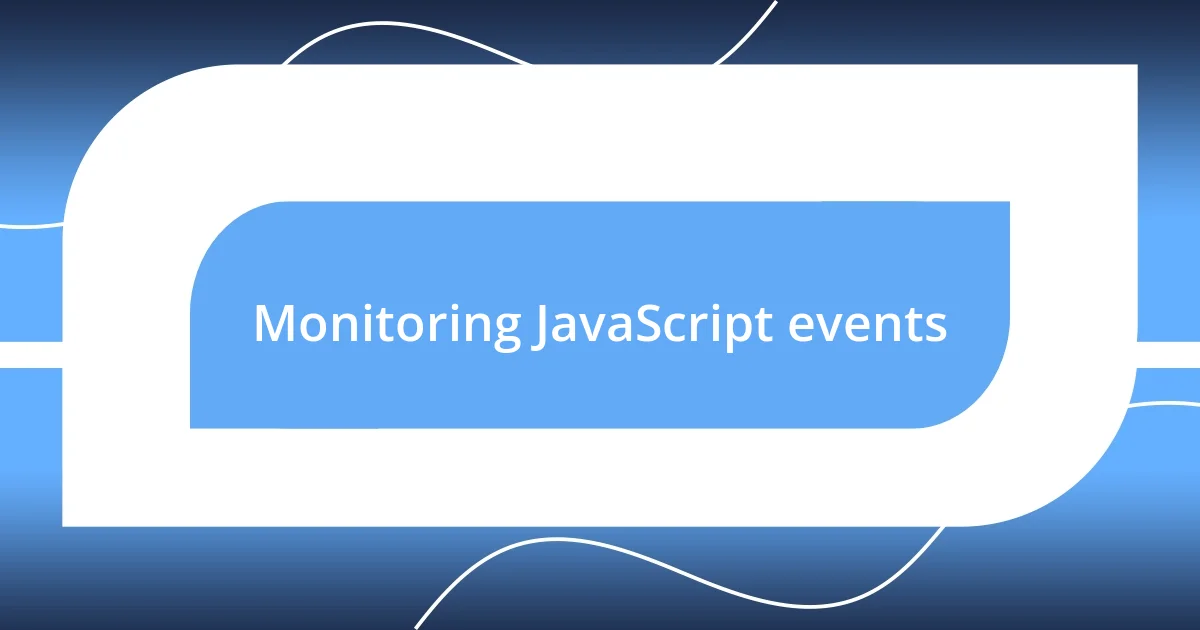
Monitoring JavaScript events
Monitoring JavaScript events brings an exhilarating layer of insight into a website’s interactions. I often utilize the Event Listeners panel in the Developer Tools, where I can see all the events attached to elements on the page. There was a project where a dropdown menu wasn’t behaving as expected, and delving into those events helped me pinpoint the problem immediately. Isn’t it fascinating how just a slight oversight in an event binding can lead to such a mess?
When monitoring these events, I find myself in a kind of mental detective mode. Recently, I watched the ‘mouseover’ and ‘click’ events for a button that wouldn’t trigger the correct function. By stepping through the phases with breakpoints, I actually felt like I was pulling back the curtain on how the interface truly worked. It’s almost like getting a backstage pass to a concert—you see the mechanics, the quirks, and the magic behind the scenes. Have you ever felt that rush when everything clicks into place?
The thrill of real-time feedback is what keeps me excited about this aspect of development. Often, as I test different user interactions, I find that tiny adjustments can yield significant results. I recall when adding event listeners to a carousel not only fixed timing issues but also enhanced user engagement drastically. It’s moments like these that remind me of the delicate balance between design and function in web development. Don’t you find it rewarding when a little investigation leads to a much smoother experience for users?
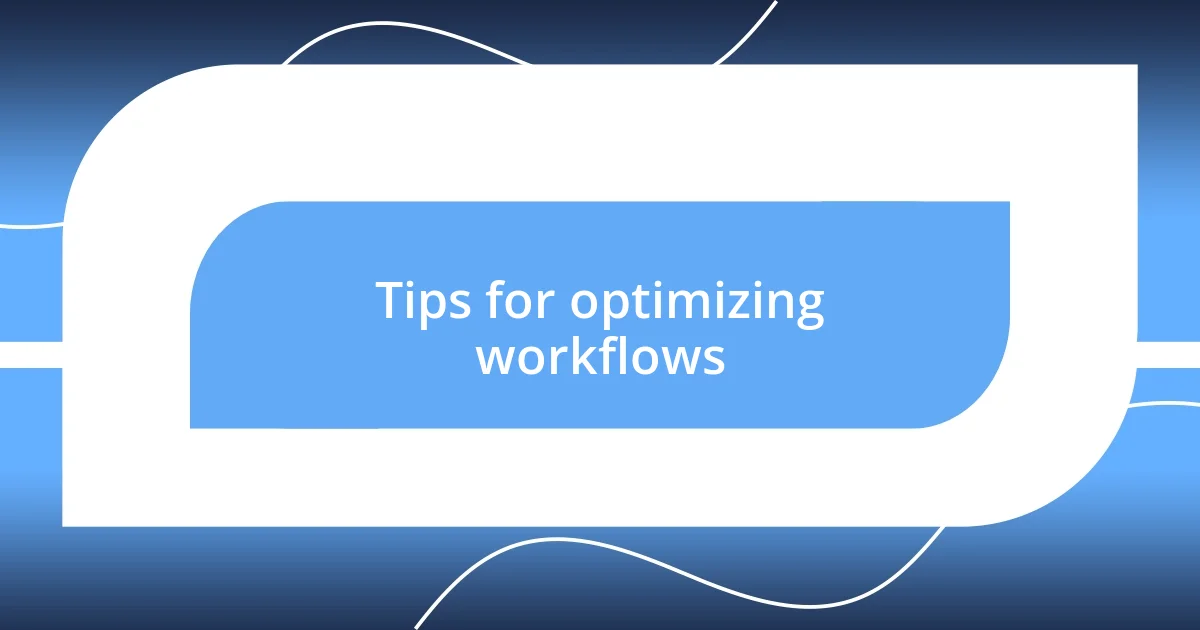
Tips for optimizing workflows
Finding ways to streamline my workflows is something I constantly strive for. One technique I love is using keyboard shortcuts in the Developer Tools. Whether it’s toggling the console or quickly jumping to the Elements panel, these shortcuts save me precious seconds that add up over time. Have you ever lost track of time fumbling through menus? I often feel like I’ve unlocked a hidden level in a game when I nail these shortcuts, allowing me to stay focused and efficient.
Another tip I’ve adopted is creating custom snippets in the Sources panel to automate repetitive tasks. I remember a project where I had to tweak CSS properties frequently. By writing a quick snippet, I could adjust specific styles with just a few keystrokes instead of navigating through layers of code. It felt like discovering a cheat code for a particularly tricky level! How much easier could our development process be if we take a little time to set up these efficiencies?
Finally, I always keep an eye on the Performance panel to identify bottlenecks in my workflows. During a recent optimization spree, I spotted a JavaScript function that was taking longer than anticipated. By profiling my scripts and pinpointing those lagging functions, I couple coding with continuous improvement. The satisfaction from transforming a sluggish site into a swift one is hard to beat. Have you experienced that rewarding moment when your hard work pays off and your website flies?